Cache löschen in Google Chrome - so funktioniert's
Wenn Sie den Browser-Cache in Google Chrome löschen möchten, folgen Sie einfach unserer tipps+tricks-Anleitung.
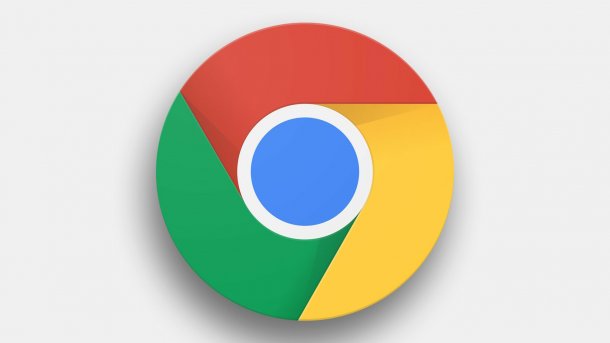
- Anna Kalinowsky
Wenn Sie mit Google Chrome durchs Internet surfen, werden automatisch Dateien und Bilder der besuchten Webseiten im sogenannten Browser-Cache gespeichert. Das hat den Vorteil, dass nicht immer alle Daten neu geladen werden müssen, sondern aus dem Zwischenspeicher geladen werden. Damit Google Chrome Ihnen aber weiterhin die neuesten Daten der Webseiten anzeigt und nicht immer wieder nur die gespeicherten Daten nutzt, sollten Sie von Zeit zu Zeit Ihren Cache löschen. Wir zeigen Ihnen im Folgenden, wie das geht:
Browser-Cache mit Google Chrome löschen – so klappt's
Folgen Sie unserer Schritt-für-Schritt-Anleitung oder schauen Sie sich die Kurzanleitung an.
Bildergalerie - So löschen Sie Ihren Google Chrome-Cache: (4 Bilder)

1. Schritt:
Tipp: Zu "Browserdaten löschen" gelangen Sie noch schneller über die Tastenkombination [Strg] + [Shift] + [Entf].
Kurzanleitung
- Öffnen Sie Google Chrome und gehen Sie auf das Drei-Punkte-Menü.
- Hier wählen Sie "Einstellungen" aus.
- Unter "Sicherheit und Datenschutz" klicken Sie auf "Browserdaten löschen".
- Setzen Sie ein Häkchen bei "Bilder und Dateien im Cache".
- Über das Dropdown-Menü können Sie auch noch den Zeitraum angeben, für den die Daten gelöscht werden sollen.
- Anschließend bestätigen Sie mit "Daten löschen".
(anka)