Discord: Screen-Share-Funktion nutzen
Bildschirminhalt übertragen ohne Discord zu verlassen? Wir zeigen Ihnen, wie Screen-Sharing in der App funktioniert.
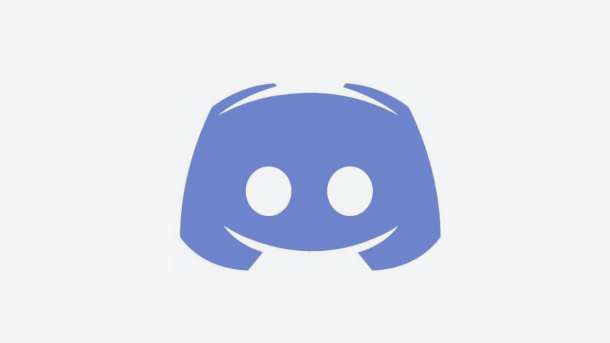
- Theresa Möckel
Wenn während eines Online-Games Fehler auftreten oder Sie Hilfe in der Bedienung des Spiels brauchen, können Ihnen Online-Mitspieler mithilfe einer Bildschirmübertragung helfen - und dazu müssen Sie nicht einmal Discord verlassen. Die App verfügt über eine integrierte Screen-Sharing-Funktion, die Sie sowohl in einzelnen Chats, aber auch in Gruppen-Chats mit bis zu 9 Personen verwenden können. Wir zeigen Ihnen in folgendem Artikel, wie's geht.
Screen-Sharing auf Discord
Folgen Sie unserer Schritt-für-Schritt-Anleitung oder schauen Sie sich die Kurzanleitung an.
Discord: Screen Share (4 Bilder)

1. Schritt:
Kurzanleitung
- Loggen Sie sich bei Discord ein und klicken Sie im gewünschten Chat auf das Video-Symbol.
- Klicken Sie links auf den Screen-Sharing-Button.
- Wählen Sie zwischen komplettem Desktop oder einzelnen Fenstern, legen Sie Ihre gewünschte Variante fest und klicken Sie dann auf "Teilen".
- Zum Beenden der Bildschirmübertragung klicken Sie wieder auf den Screen-Sharing-Button.
(them)