MacBook: Integrierte Kamera aktivieren - so geht's
In diesem Artikel erfahren Sie, wie Sie die integrierte Kamera Ihres MacBooks aktivieren können.

(Bild: Nanain/Shutterstock.com)
- Thobias Marr
Die integrierte Webcam in MacBooks können Sie für Anwendungen wie Zoom oder Microsoft Teams nutzen, ohne auf eine externe Kamera angewiesen zu sein. Dafür müssen Sie jedoch ein paar Einstellungen vornehmen. Wie das Aktivieren der Kamera auf Ihrem MacBook funktioniert, zeigen wir Ihnen Schritt für Schritt in diesem Artikel.
So aktivieren Sie die Kamera in Ihrem MacBook
Wenn Sie Ihren Mac für Online-Meetings verwenden und dabei auf Apps wie Zoom, Teams oder Webex zurückgreifen, müssen Sie den Zugriff auf die integrierte Kamera für jede App einzeln aktivieren. Vorteilhaft ist dabei, dass Sie die Zugriffsrechte flexibel einstellen können. So können ungewollte Webseitenzugriffe auf die Kamera sicher verhindert werden. Zusätzlich wird die Aktivität der MacBook-Kamera - sowohl bei Apple-eigenen Apps als auch bei anderen Anwendungen - immer mit einem grünen Licht oben rechts in der Menüleiste angezeigt.
Folgen Sie unserer Schritt-für-Schritt-Anleitung oder schauen Sie sich die Kurzanleitung an.
Mac Kamera aktivieren (3 Bilder)
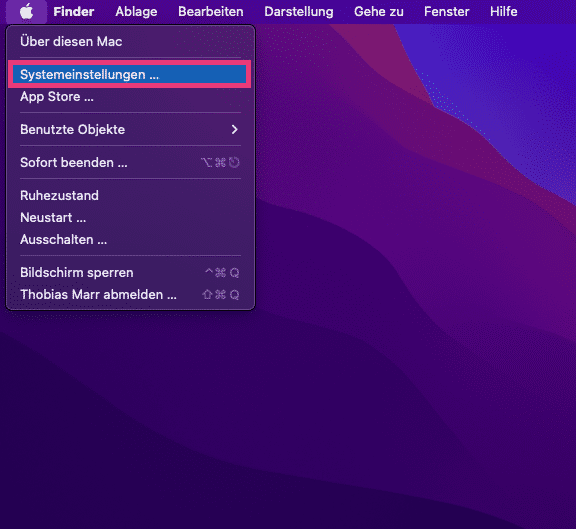
1. Schritt:
Kurzanleitung
- Öffnen Sie die Systemeinstellungen, indem Sie auf das Apfel-Symbol und dann auf "Systemeinstellungen" oder alternativ auf das Zahnrad-Symbol im Dock klicken.
- Wählen Sie den Menüpunkt "Datenschutz und Sicherheit" an.
- Klicken Sie hier auf "Kamera"
- Hier sehen Sie alle Apps, die den Zugriff auf die Kamera anfordern. Aktivieren Sie den Schieberegler, um die Kamera für die jeweilige App zu aktivieren.
(thom)