Ubuntu Server einrichten - so klappt's
Im Gegensatz zu Ubuntu Desktop verzichtet Ubuntu Server auf einen grafischen Assistenten - schwierig ist die Installation aber dennoch nicht.
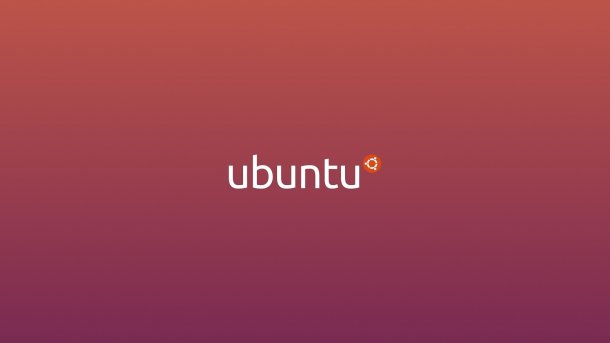
- Anna Kalinowsky
Ubuntu Server lässt sich schnell und einfach aufsetzen, wenn man denn mit den vielen Textmenüs klarkommt. Wir zeigen die komplette Installation Schritt für Schritt im Bild. Zusätzlich lesen Sie, wie Sie Web- und Datenbankserver einrichten und Ubuntu Server mit einer grafischen Oberfläche für den Browser ausstatten.
Ubuntu Server installieren
Ubuntu Server ist eine gute Möglichkeit, um zum Beispiel aus einem alten Rechner ein Network Attached Storage (NAS) zu bauen oder einen Server für das Heimnetz zu betreiben. Als ersten Schritt laden Sie Ubuntu Server 20.04 LTS von der Homepage herunter. Klicken Sie dazu auf der offiziellen Webseite auf "Option 3: Manual install" und anschließend auf den Button "Download Ubuntu Server 20.04 LTS". Anschließend brennen Sie die Datei auf eine DVD oder kopieren diese auf einen USB-Datenträger – wie Sie ein solches Startmedium erstellen, erfahren Sie hier.
Booten Sie anschließend Ubuntu Server von CD/USB-Stick – Sie landen in einem Textmenü. Die erste Seite teilt Ihnen auch gleich das Wichtigste mit: Sie navigieren mit [Pfeil-hoch] und [Pfeil-runter] und wählen mit [Enter] die Optionen aus. Die meisten Optionen können Sie schlicht und einfach bestätigen – im Grunde ist das dieselbe Installationsroutine wie bei Ubuntu Desktop auch, nur eben mit Textmenüs. "Kreativ" werden müssen Sie nur einmal, nämlich bei der Vergabe von Rechner- und Nutzernamen sowie dem Passwort. Lediglich wenn Sie Ubuntu Server nicht auf der ganzen Festplatte installieren wollen, müssten Sie im Prozess noch selbst die Partitionierung übernehmen.
In der folgenden Bildergalerie sehen Sie dennoch jeden einzelnen Screen des Installationsprozesses:
Ubuntu Server (15 Bilder)

1. Schritt:
Webserver & Co. aufsetzen
Noch ist Ubuntu Server natürlich nicht sehr spannend. Was ein Server in der Regel brauchen wird, sind ein Datenbankserver, ein Webserver und eine Skriptsprache. Und das sind standardmäßig MySQL, Apache und PHP.
Sie können all diese Programme in einem Rutsch installieren:
sudo apt-get install apache2 libapache2-mod-php7.2 php7.2 php7.2-mysql mysql-server
Sie können die Installation auch ohne weitere Arbeit sofort testen. Rufen Sie einfach in einem Browser in Ihrem Netzwerk die IP-Adresse, zum Beispiel "192.168.178.100" Ihres Ubuntu-Server-Rechners auf und schon sollten Sie auf der Begrüßungsseite vom Apache-Webserver landen. Die Dateien, die Apache im Browser anzeigt liegen übrigens unter "/var/www/html". Wenn Sie nun darin einen Ordner "test" anlegen und eine simple Textdatei "test.txt" mit dem Inhalt "hallo welt" hineinkopieren, können Sie auch diese umgehend über "192.168.178.100/test/test.txt" im Browser aufrufen.
Ein weiteres essenzielles Werkzeug ist das Datenbankmanagementwerkzeug PhpMyAdmin, das Sie über "sudo apt-get install phpmyadmin" installieren. Der Installer stellt wiederum einige Fragen, die Sie sämtlich schlicht bestätigen können. Anschließend sollten Sie das Tool über "192.168.178.100/phpmyadmin" aufrufen können. "Sollte", weil es durchaus zu Problemen kommen kann.
Wenn das Einloggen bei PhpMyAdmin nicht klappt, rufen Sie den Konfigurationsassistenten erneut über "dpkg-reconfigure phpmyadmin" auf - hier wird dann nochmal der bislang von PhpMyAdmin angenommene Nutzername angezeigt. Standardmäßig ist das "phpmyadmin".
Grafische Oberfläche nachrüsten
Auch wenn Ubuntu Server natürlich ganz bewusst keinen grafischen Desktop hat, möchten Sie vermutlich nicht ganz auf eine GUI verzichten. Schließlich bieten selbst die billigsten NAS grafische Weboberflächen. Und da Ihr Server sowieso im Netz werkelt und über den Browser erreichbar ist, können Sie auch hier ein komfortables Verwaltungswerkzeug nachrüsten.
Eines der populärsten Tools ist Webmin. Für die Installation müssen Sie Webmin natürlich erst einmal herunterladen. Geben Sie dazu die folgenden Zeile im Terminal ein:
sudo nano /etc/apt/sources.list
Damit öffnen Sie eine Datei im Editor Nano. Ans Ende der Datei geben Sie dann die folgende Zeile ein:
deb http://download.webmin.com/download/repository sarge contrib
Um die Datei zu speichern und zu schließen, drücken Sie nun [Strg]+[X], dann [Y] und [Enter].
Anschließend geben Sie im Terminal nacheinander die folgenden Befehle ein, um den PGP-Schlüssel von Webmin herunterzuladen:
sudo apt updatewget -q -0- http://www.webmin.com/jcameron-key.asc | sudo apt-key addsudo apt updatesudo apt install webmin
Nach der Installation erreichen Sie Webmin über "192.168.178.100:10000". Möglicherweise müssen Sie anschließend noch ein gültiges Zertifikat hinzufügen. Übrigens: Genau wie PhpMyAdmin landet Webmin nicht im "Document Root", also unter "/var/www/html", sondern als eigener Ordner unterhalb von "/usr/share".
Sie haben nun also ein laufendes Ubuntu Server mit dem üblichen LAMP-Rohbau (Linux, Apache, MySQL, PHP) und einer grafischen Verwaltung für den Browser. Aber es gibt noch viel zu tun, um wirklich Praktischen Nutzen ziehen zu können: Zum einen werden die bereits installierten Komponenten noch nach der einen oder anderen Konfiguration oder Fehlerbehebung verlangen. Zum anderen fehlt es natürlich noch an Funktionen beziehungsweise Inhalten.
Hier haben Sie zwei Möglichkeiten, wie es weiter geht: Entweder Sie setzen (testhalber) mal ein paar Web-Werkzeuge wie zum Beispiel WordPress auf, oder irgendwelche PHP-Kalender, MySQL-Fußballtippspiele, die freie Dropbox-Alternative OwnCloud oder was auch immer. Oder Sie installieren weitere Server, beispielsweise zum Streamen von Medien.
Und wenn die dann mal alle sauber laufen und mit Inhalten bestückt worden sind, können Sie versuchen, den Server über das Internet erreichbar zu machen und abzusichern – am besten in umgekehrter Reihenfolge.
(anka)