Windows 10: Bildschirm teilen
Wussten Sie schon, dass Sie Ihren Bildschirm bei Windows aufteilen können? Wir zeigen in unserer Anleitung, wie es geht:
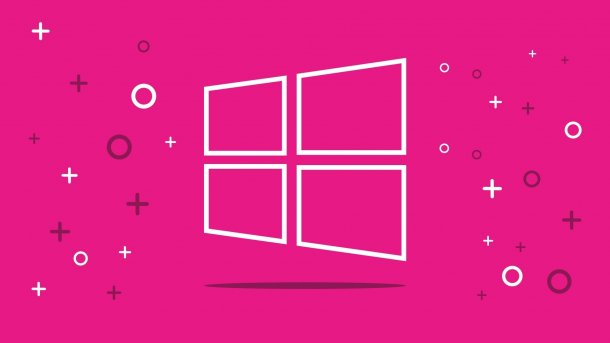
- Katharina Witte
Oft kommt es vor, dass man mehrere Programme, Internetseiten oder Dokumente gleichzeitig geöffnet hat. Möchte man zwischen diesen hin und her springen, muss man sie einzelnd aufrufen. Das behindert aber ein schnelles Arbeiten und ist auf Dauer nervig. Besser wäre es, den Bildschirm aufzuteilen, um gleichzeitig verschiedene Programme oder Seiten zu benutzen. Wie das bei Ihrem Windows 10-Computer geht, erklären wir Ihnen in unserer Anleitung:
Bildschirm teilen bei Windows 10
Microsoft hat in Windows 10 ein neues Feature eingebaut. Das Aufteilen des Bildschirms durch eine Snap-Funktion. Diese Neuerung macht es möglich, bis zu 4 verschiedenen Fenster nebeneinander ohne Überlappungen darzustellen. Dadurch muss nicht umständlich zwischen Dokumenten, Internetseiten oder anderen Programmen hin und her gewechselt werden. Wenn Sie also z.B. an einem Dokument schreiben und gleichzeitig im Internet recherchieren möchten, ist dies durch den aufgeteilten Bildschirm bequem möglich.
So können Sie die Funktion ausprobieren:
Um ein Fenster anzudocken, müssen Sie mit der linken Maustaste auf die obere Leiste des Fensters klicken. Halten Sie die Maustaste gedrückt und ziehen Sie das Fenster entweder an die linke oder rechte Seite Ihres Bildschirms. Es ist auch möglich, das Fenster in eine der vier Ecken zu ziehen, wenn Sie den Bildschirm in 4 Fenster unterteilen möchten. Das Fenster wird nun automatisch an eine Seite angedockt und ermöglicht die Auswahl anderer Fenster anhand einer Miniaturvorschau. Sie können so Ihre Arbeitsumgebung jederzeit bequem anpassen und dadurch effizienter arbeiten. Unsere Anleitung zeigt Ihnen, wie das Ganze aussehen kann:
Windows 10: Split Screen (3 Bilder)

1. Schritt:
Anordnung einstellen durch Taskleiste
Es ist auch möglich, die Anordnung über die Taskleiste einzustellen. Klicken Sie dafür mit der rechten Maustaste unten auf ein freies Feld in der Taskleiste. Es erscheint ein Menü, bei welchem Sie zwischen "Fenster überlappen", "Fenster gestapelt anzeigen" oder "Fenster nebeneinander anzeigen" auswählen können:
Shortcut für das Anordnen der Fenster
Öffnen Sie eines der Fenster, das Sie verwenden wollen. Halten Sie die Windows-Taste gedrückt und bestimmen Sie mit den Pfeiltasten, an welche Seite bzw. Ecke des Bildschirms das Fenster angedockt werden soll.
Also z.B.: [Windows] + [Pfeil rechts]
Das Fenster rückt an die gewünschte Stelle und Sie können durch die Miniaturvorschau das Fenster für die anderen Seite auswählen.
Video
Empfohlener redaktioneller Inhalt
Mit Ihrer Zustimmmung wird hier ein externes Video (Kaltura Inc.) geladen.
Ich bin damit einverstanden, dass mir externe Inhalte angezeigt werden. Damit können personenbezogene Daten an Drittplattformen (Kaltura Inc.) übermittelt werden. Mehr dazu in unserer Datenschutzerklärung.
(kawi)